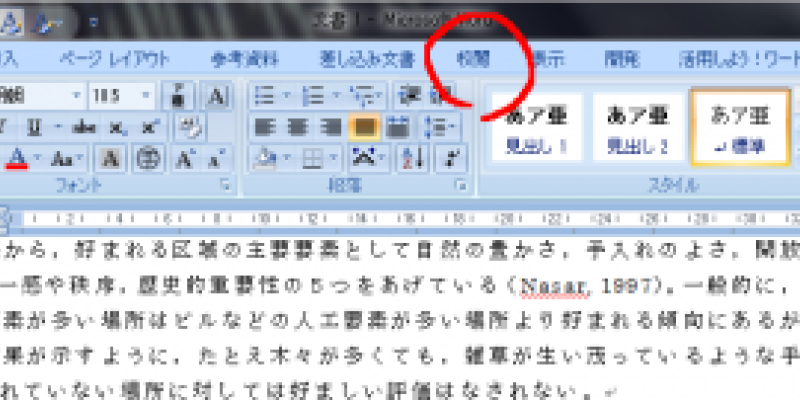卒業論文が完成するまでには,指導教員との間で何度も論文修正のやりとりが行われます。このやりとりの際に非常に便利なのが,ワープロソフトの「変更履歴」記録機能です。
変更箇所の記録機能は,ワード(Microsoft Word)はもちろん,OpenOffice(LibreOffice)のWriterやiWorksのPagesなど,ワードと互換性のあるワープロソフトにも用意されています。
なぜこの機能が便利なのかというと,この機能によってどこをどのように修正したのかがわかりやすくなるからです。卒業論文はそれなりの分量がありますから,読んで添削するのにも時間がかかります。前回見たときとどこがどう変わっているのかがわからなければ,添削のたびに何度も全文を読み直す必要がありますし,修正箇所とは関係のないところを読むのに時間がとられ,本当にチェックしてほしかった箇所が見てもらえなかった,あるいは先生からなかなか返事がもらえない,といったことも起こりうるでしょう。
どこをどのように修正したのかがはっきりしていれば,そうした問題はなくなります。添削結果を基に論文を修正する場合には,どこがどのように添削されたかがすぐわかるので,その部分に集中して取り組むことができます。論文を添削する場合にも,新たに修正された箇所を重点的にチェックすればよいので,添削の効率が上がります。卒業論文の担当教員は,何人分もの卒業論文を添削しなければなりません。添削のための余計な手間を少しでも省くこと(必要な手間を省いてはいけません)が,論文指導の質を上げることにもつながるのです。
変更履歴機能をオンにする
普通にワードを起動した状態では,変更履歴の記録機能はオフになっています。変更履歴の記録機能を使用するには,「校閲」タブを選択し,「変更履歴の記録」をクリックします。
![]()
![]()
文書を変更する
教員からのコメントに沿って論文を修正する際には,かならず変更履歴を記録しておくようにしましょう。「変更履歴の記録」機能がオンになっていれば,文字を削除したり追加したりした部分は,自動的に記録され,文字の色やラインによって,そこが修正箇所であるとわかるようになります。
![]()
コメントをつける
疑問や質問がある場合には,その箇所にコメントをつけ,そこに質問内容を書いておくとよいでしょう。コメントを追加するには,コメントを追加したい部分をマウスで選択し,「コメントの挿入」ボタンをクリックします。
![]()
修正箇所を非表示にする
修正箇所がたくさんある場合,そのままではかえって画面が見づらくなるかもしれません。そのようなときは,変更記録を一時的に非表示にすることもできます。「最終版(変更箇所/コメントの表示)」を「最終版」に変更すると,画面上からコメントや修正箇所の表示が見えなくなります。この場合,見た目は普通の入力時と同じですが,変更履歴の記録は行われています。
![]()
修正箇所をチェックする
論文が添削されて戻ってきたら,修正箇所の確認を行いましょう。「前へ」「次へ」アイコンをクリックすれば,修正箇所に素早く移動することができます。ただし,コメント箇所には手動で移動する必要があります。
![]()
修正を確定する
誤字脱字などの単純な修正箇所は,確認が済んだら「承諾」ボタンで修正を確定します。もし,修正箇所に疑問がある場合には,修正を確定せず,そこにコメントをつけておくとよいでしょう。
![]()
修正箇所を一度にまとめて承認することもできます。「承認」ボタンの下にある三角をクリックし,「ドキュメント内のすべての変更を反映」を選択します。
![]()
変更履歴の記録をオフにする
変更履歴を記録する必要がなくなったら,ツールバーの「変更履歴の記録」をクリックし,変更履歴記録機能をオフにします。
![]()